Laptop setup and piranhaGUI install
Joyce Akello, Alex Shaw, Catherine Troman, Javier Martin, Nick Grassly, Aine OToole, c.ansley, Erika Bujaki, rachel.colquhoun, Andrew Rambaut, Zoe Vance, Daniel Maloney
Abstract
This protocol provides step-by-step guidance on installing MiKNOW, piranhaGUI and its dependency Docker Desktop.
Steps
Laptop requirements
Requirements:
- Administrator access to the laptop
- A high-performance laptop with a GPU
Setting up a Nanopore account & installing MinKNOW
Register for an Oxford Nanopore Technologies Account at https://nanoporetech.com/community by clicking the "Register here" button. You will have to verify your email address and log in. If you already have an account, sign in.
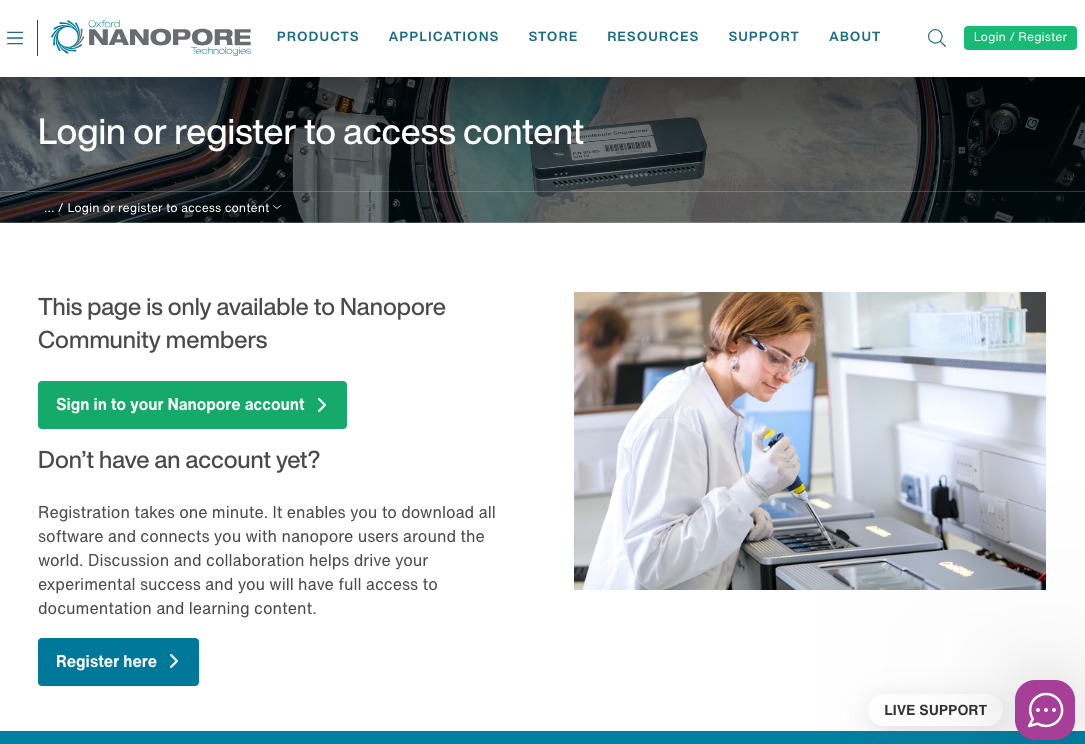
To access the useful software, you will need to associate your account with a full membership or else order a starter pack and become a full member.
Navigate in a web-browser to https://community.nanoporetech.com/downloads, you will need to log in to your Nanopore account to access this page.
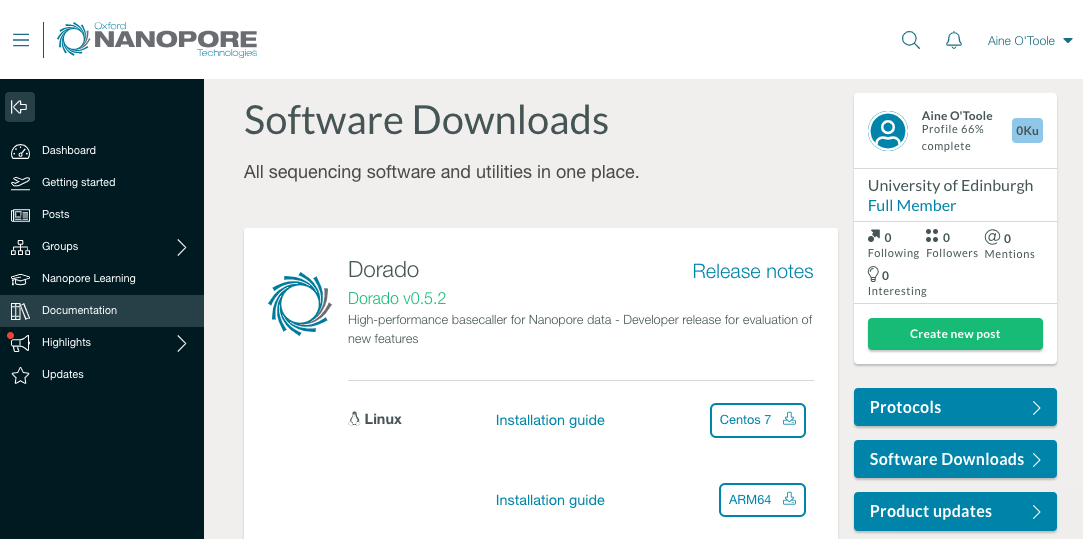
Scroll down once you have reached this page to view the "MiKNOW download" and download the respective link depending on whether you are using a Windows, Mac or Linux machine.
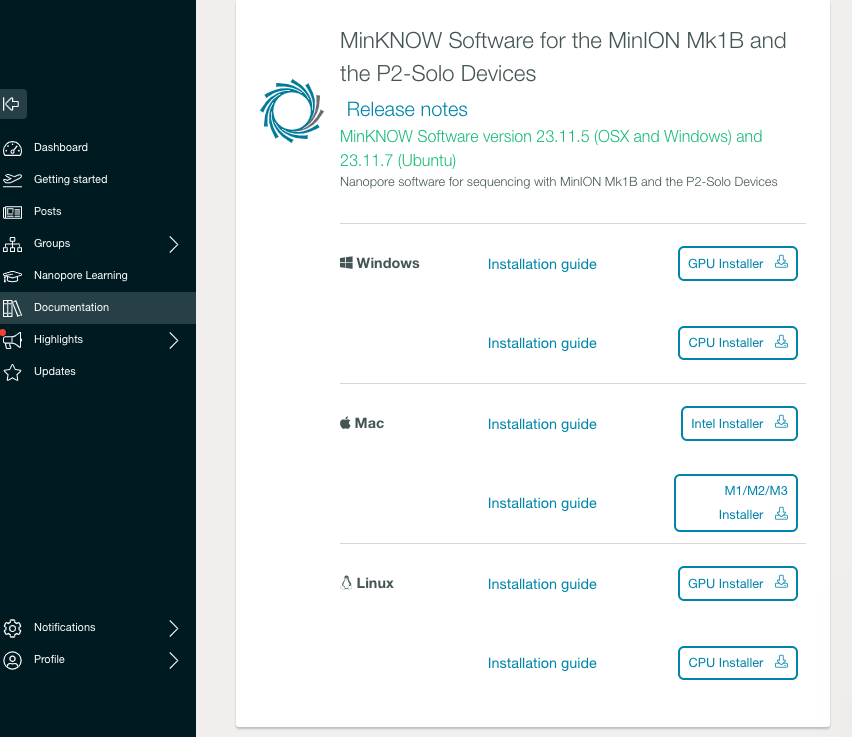
Mac Installation of MiKNOW
If you have a Mac and are not sure whether you have an Apple or Intel chip, click the apple icon in the top left hand side of the screen, and navigate to "About this Mac". A window will pop up (like the one in the image) that describes various things about your computer, including "Processor". If your processor has Intel in it, you have an Intel chip, otherwise you have an Apple chip. Another clue would be how new your Mac is. If you've purchased a Mac in the last 3 years it's very likely to be an Apple chip.
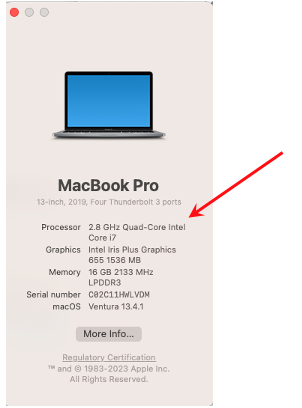
Once you've downloaded the Mac dmg file, extract it and open the MinKNOW.pkg file by double clicking on the icon.
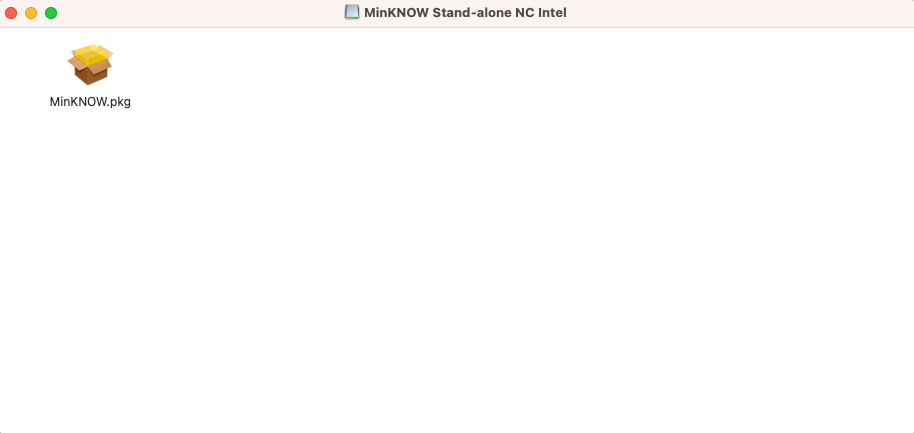
An installer window will open and you'll be guided through the installation steps:
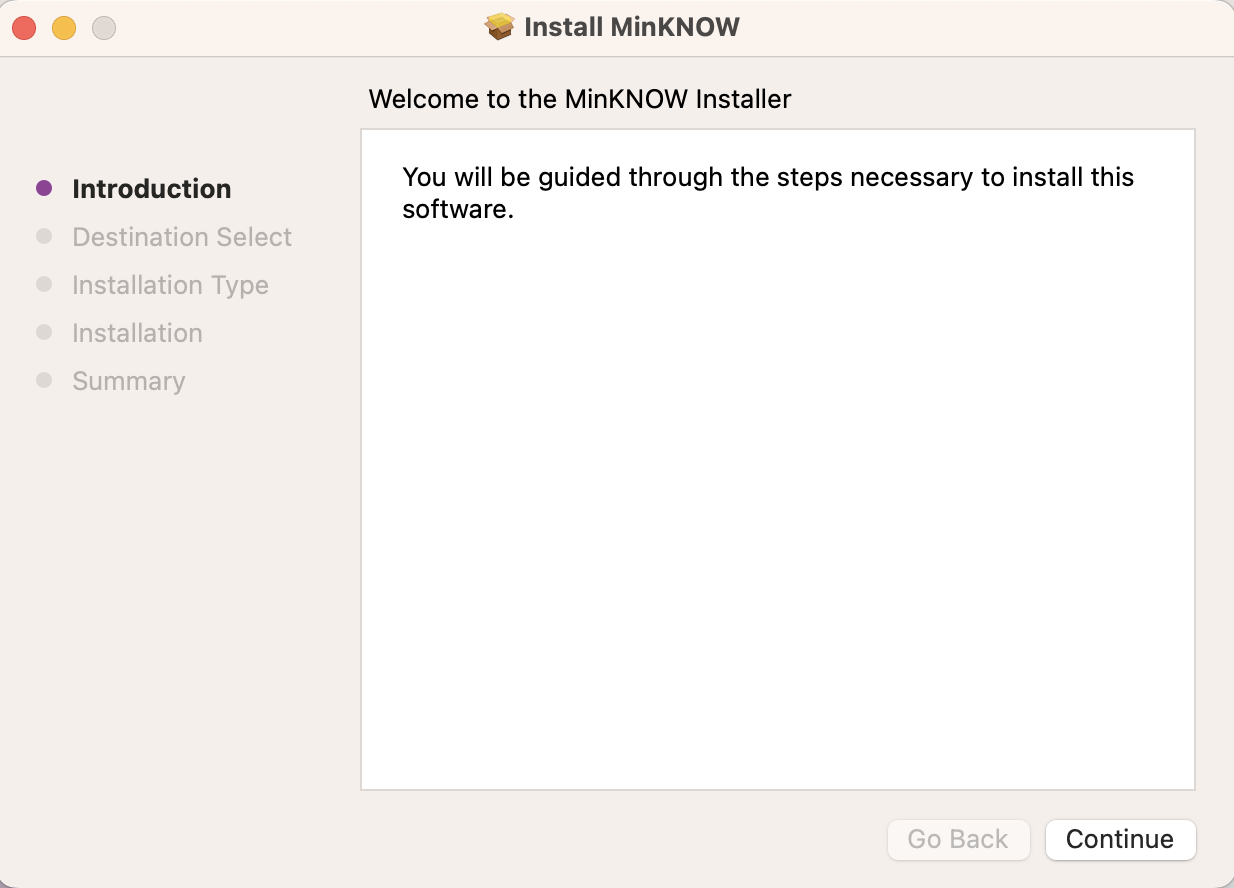
Windows installation of MiKNOW
Download the windows installer, the machine you're using should have a GPU so click on the GPU installer link. If your machine does not have a GPU, running basecalling for a Nanopore run will take a very long time.
Run the installer by double clicking it in the directory it was downloaded to (likely your downloads folder).
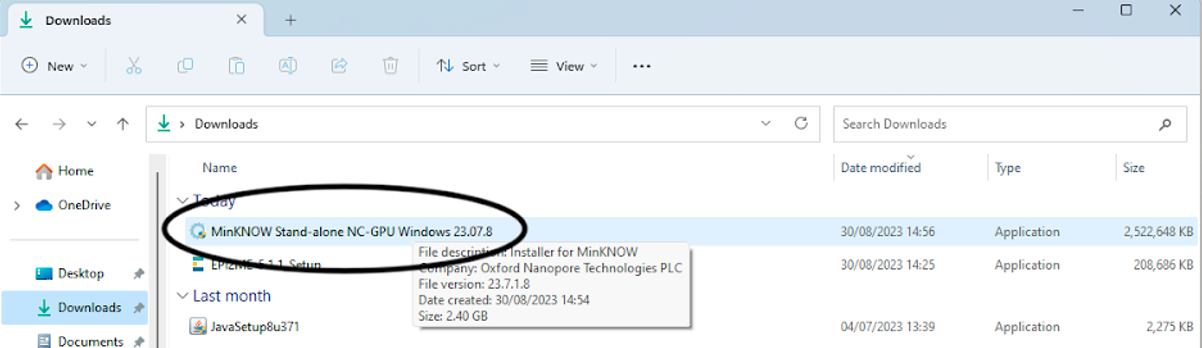
When the installer pops up, follow the installation instructions to install MiKNOW.
You should now be ready to run MinKNOW when you go to perform a sequencing run.
Install piranha through piranhaGUI
PiranhaGUI can be installed on a Windows, MacOSX or Linux machine.
To install piranhaGUI, navigate to piranhaGUI GitHub on a web browser. You should see a page similar to the one below, which shows the latest releases of piranha GUI, along with some installation instructions.
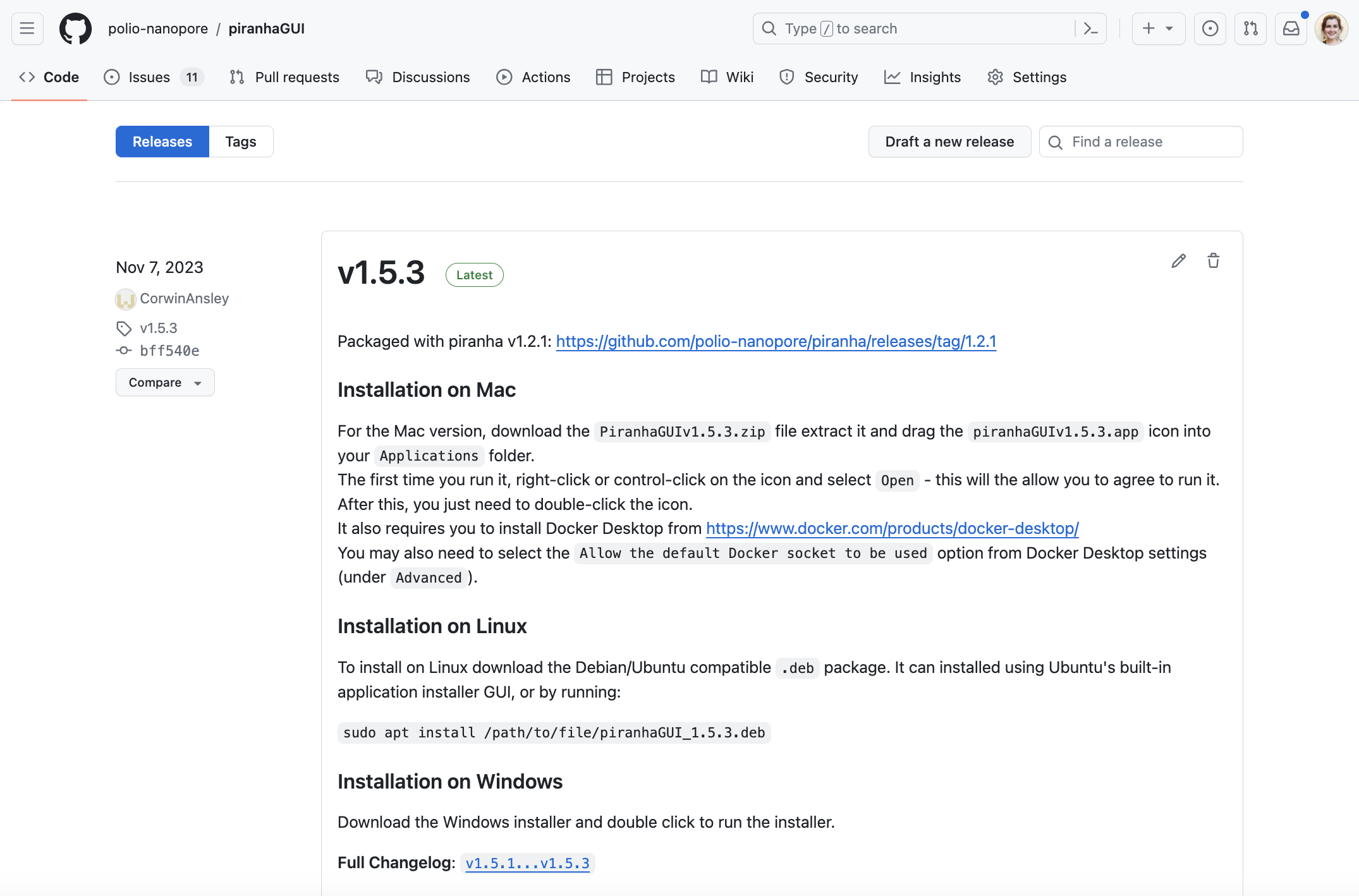
To download the latest release, click on the relevant link on this page under the "assets" category of the latest releases.
- If you're a window's user, download the PiranhaGUIvX.X.X_installer_windows.exe installer and double click to run it
- If you are a MacOS user download the PiranhaGUIvX.X.X.zip file and extract it, then drag it to your Applications folder. The first time you run it, right-click or control-click on the icon and select Open - this will the allow you to agree to run it. After this, you just need to double-click the icon.
- For Linux install the piranhaGUI_X.X.X.deb file.
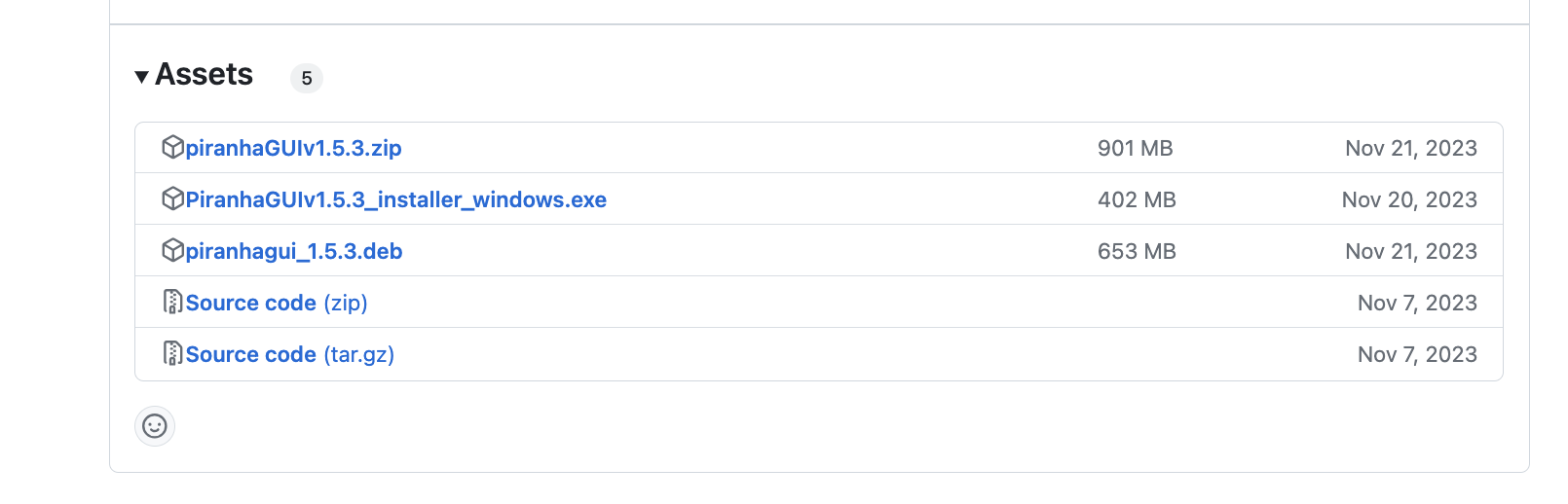
If you have never run Docker on your computer before, you will need to install Docker Desktop.
Navigate to https://www.docker.com/products/docker-desktop/ on a web browser and you should see a page like the one below. Click on the relevant download link (Mac- Apple Chip, Mac - Intel Chip, Windows or Linux). See the next step if you are not sure whether you have an Apple Chip or Intel Chip.
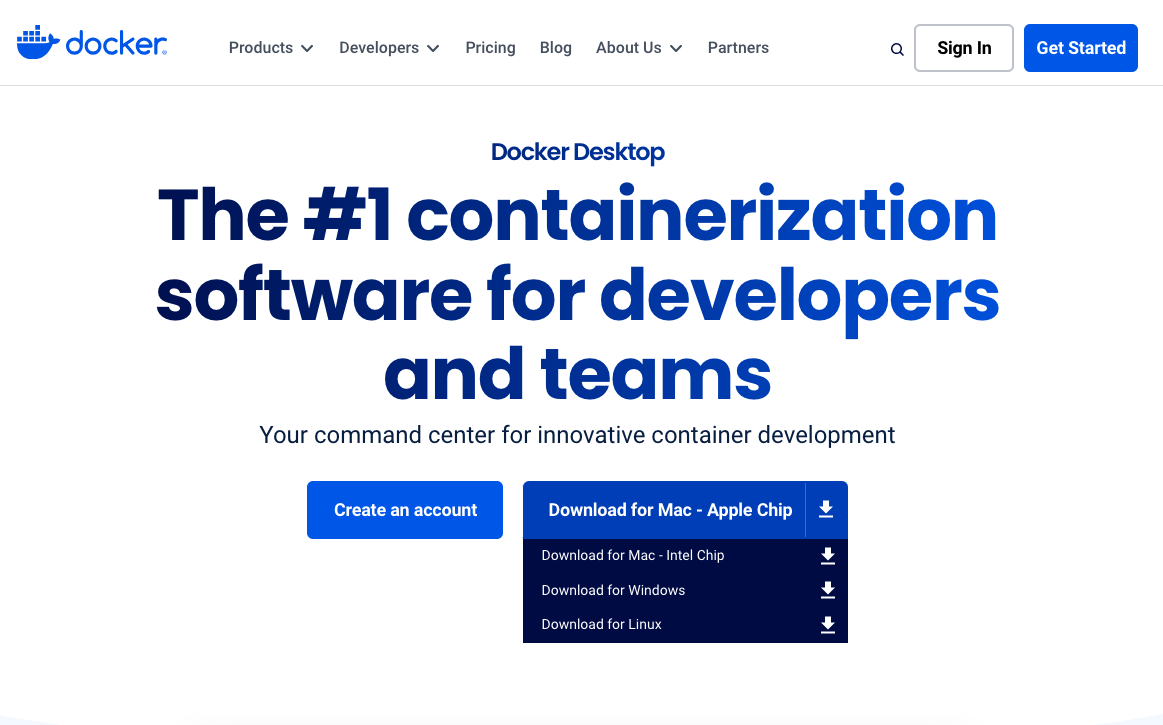
Install on a Mac
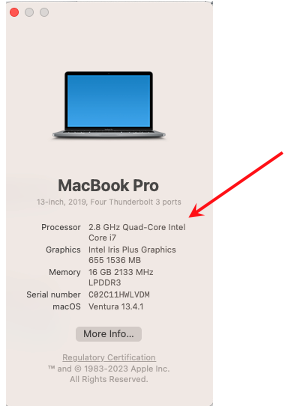
If you downloaded a Mac dmg file, click on it to open and a window should pop up prompting you to drag the Docker icon into the Applications folder. Drag the icon into Applications.
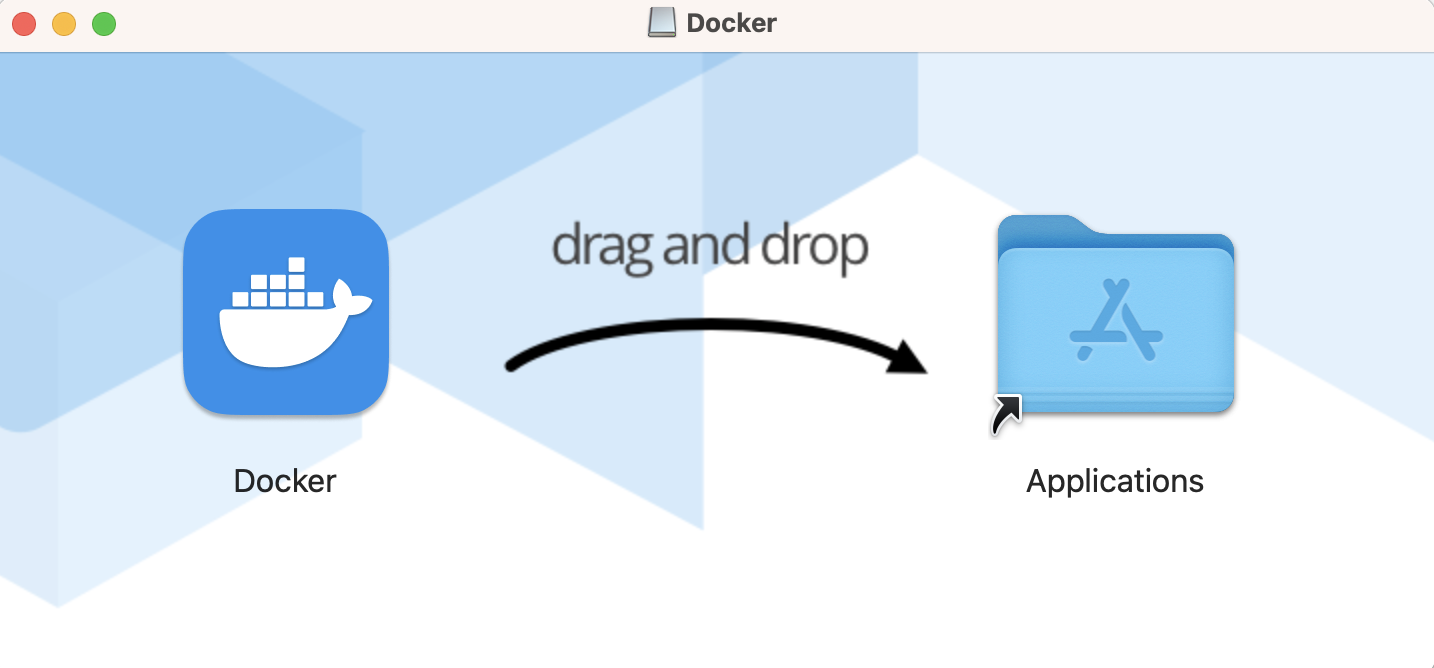
Install on a windows machine
If you downloaded a windows executable, double-click to open and follow the installation instructions on the window that pops up.
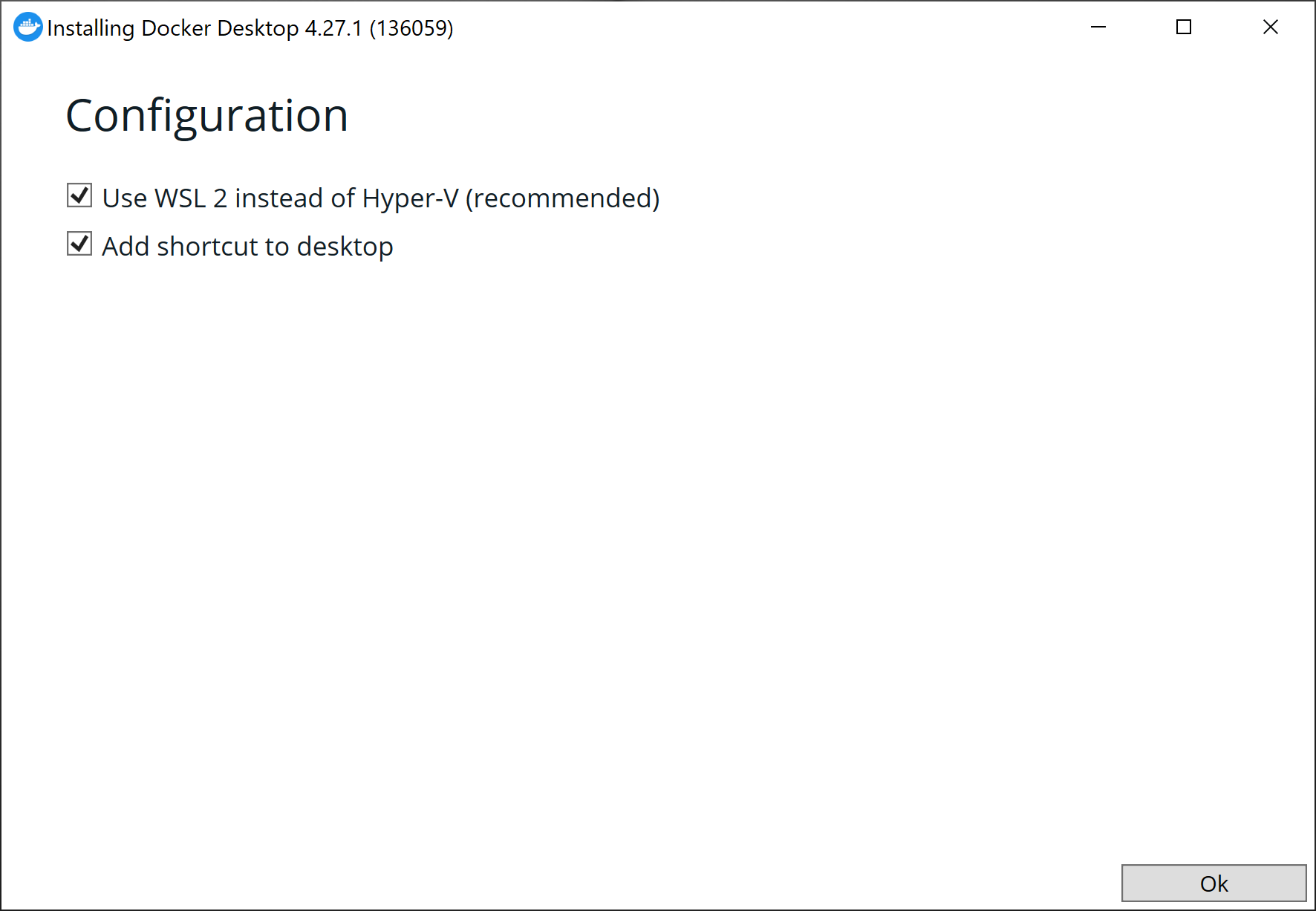
When you have clicked through and completed the instructions, you should see the following success screen:
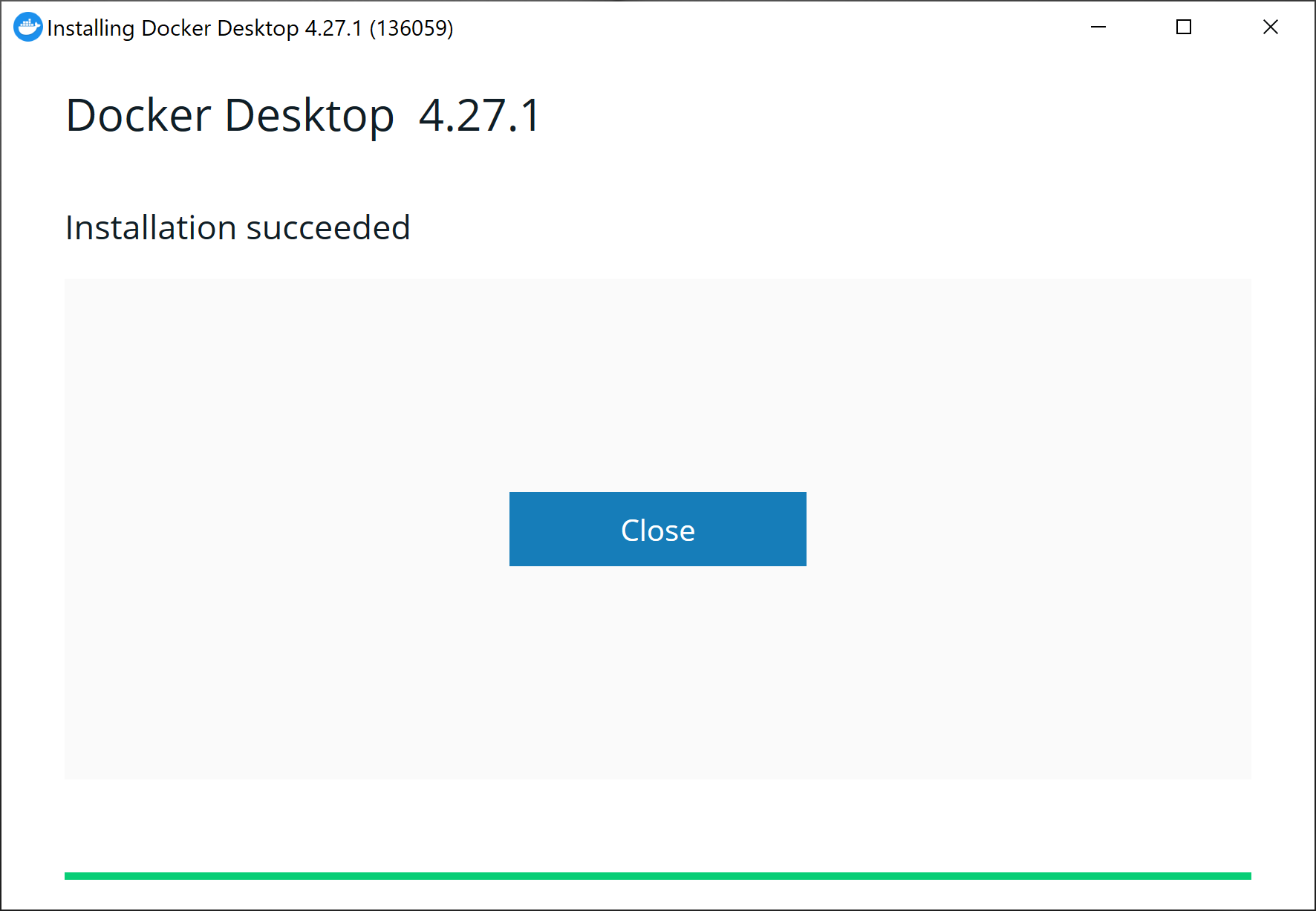
Open Docker Desktop by clicking on the icon in your file browser to check it has installed sucessfully.
PiranhaGUI setup
Double click on the piranhaGUI icon to open it. If you have a Mac and have not previously run piranhaGUI you should right-click or control-click on the icon and select Open, which will allow you to agree to run it.
When piranhaGUI has opened you should see a screen like the one below:
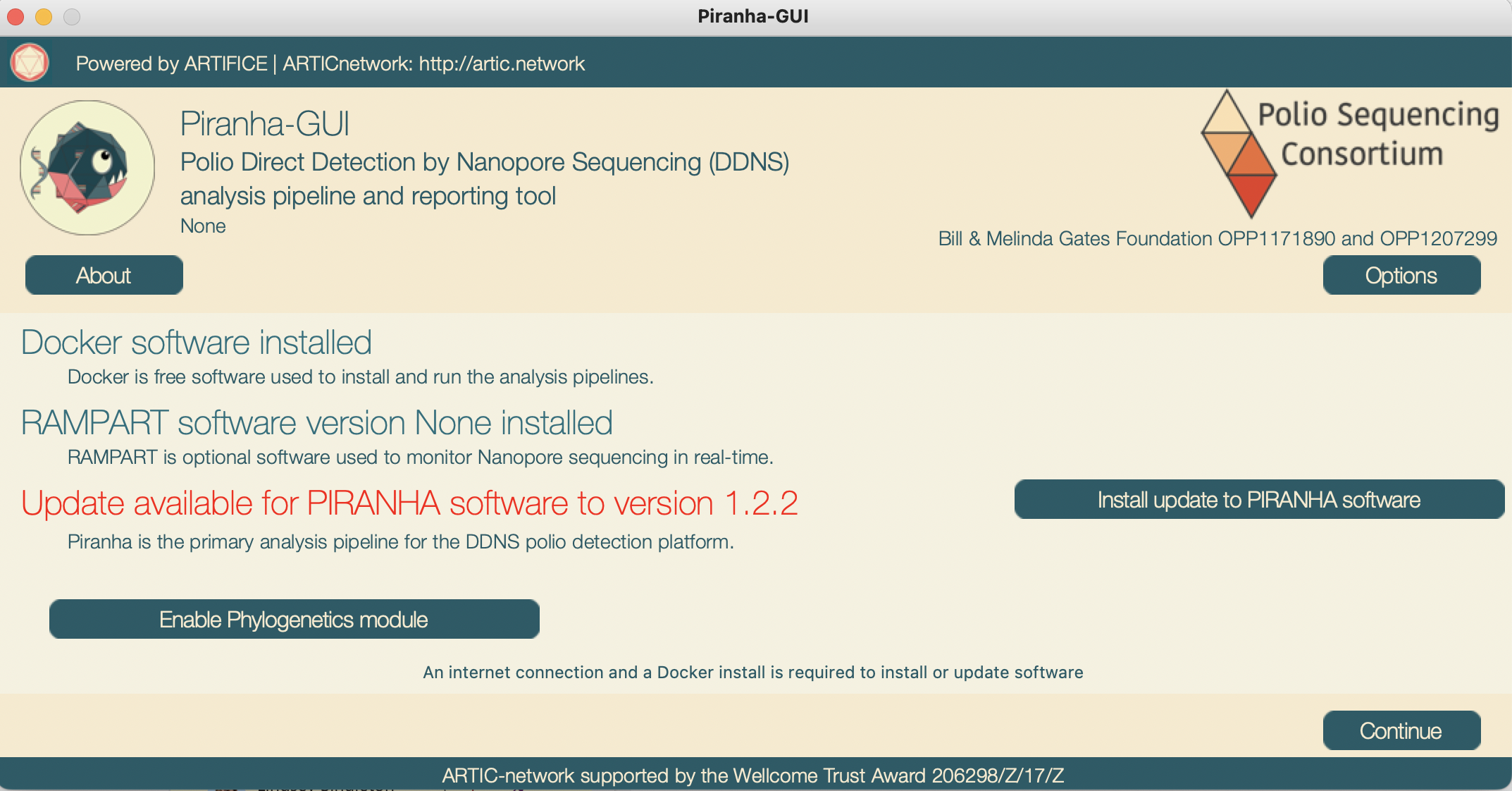
If the screen does not say Docker software installed, you may need to repeat the above Docker installation steps and ensure Docker installs correctly. Internet connectivity may be an issue for downloading Docker Desktop, but this only needs to be done once. Try to ensure a stable internet connection and download again if necessary. If the screen says "Docker software installed", you can move on to the next step.
You will want to make sure you have the latest version of piranha installed. If the message appears, as in the previous image, that an update is available for piranha, then click on the button to install the update to the piranha software. You should see the below message pop up that piranha GUI is pulling PIRANHA image:
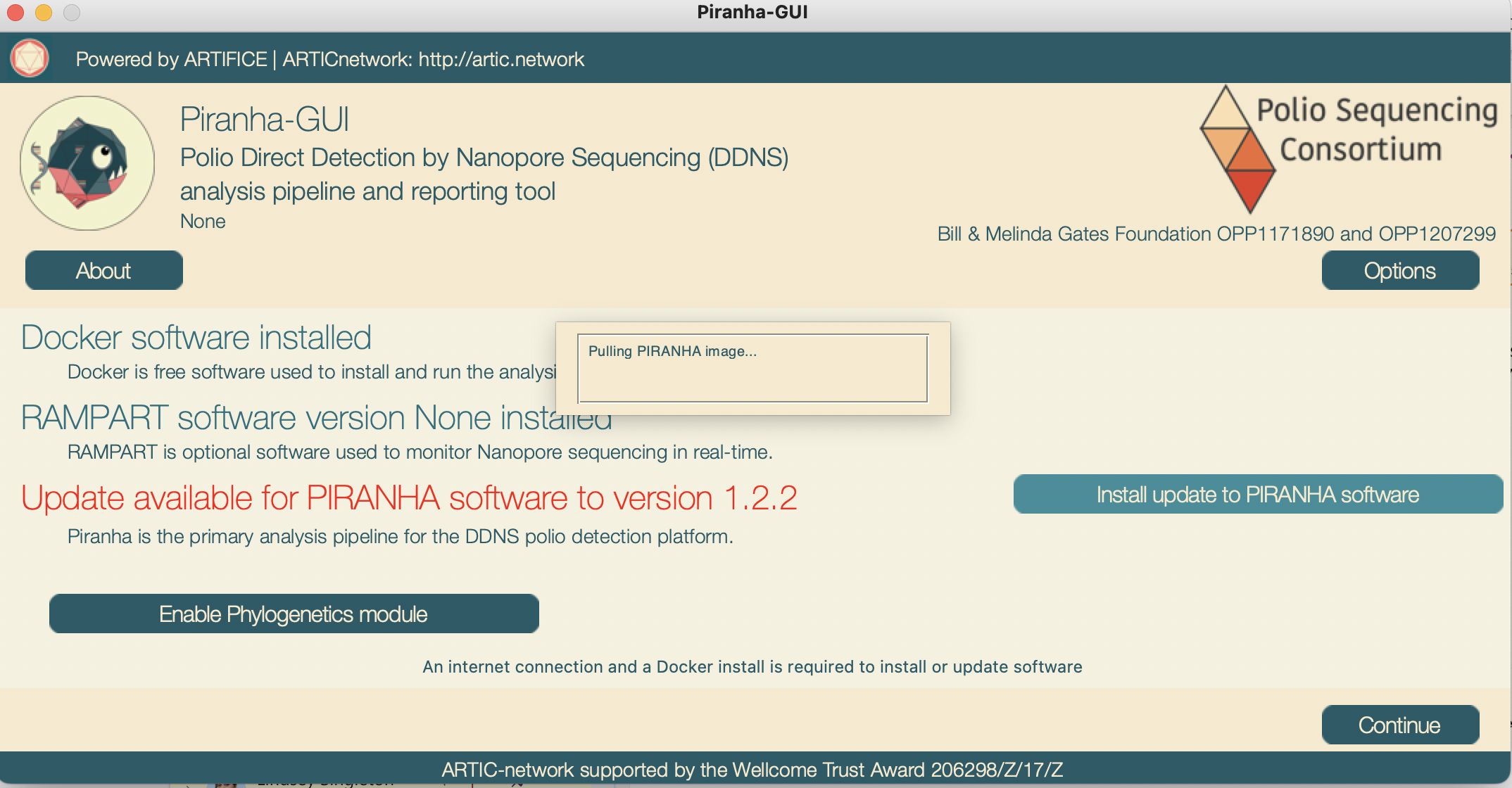
This step requires an internet connection, when it is complete and piranha has been updated to the latest you should see the following screen:
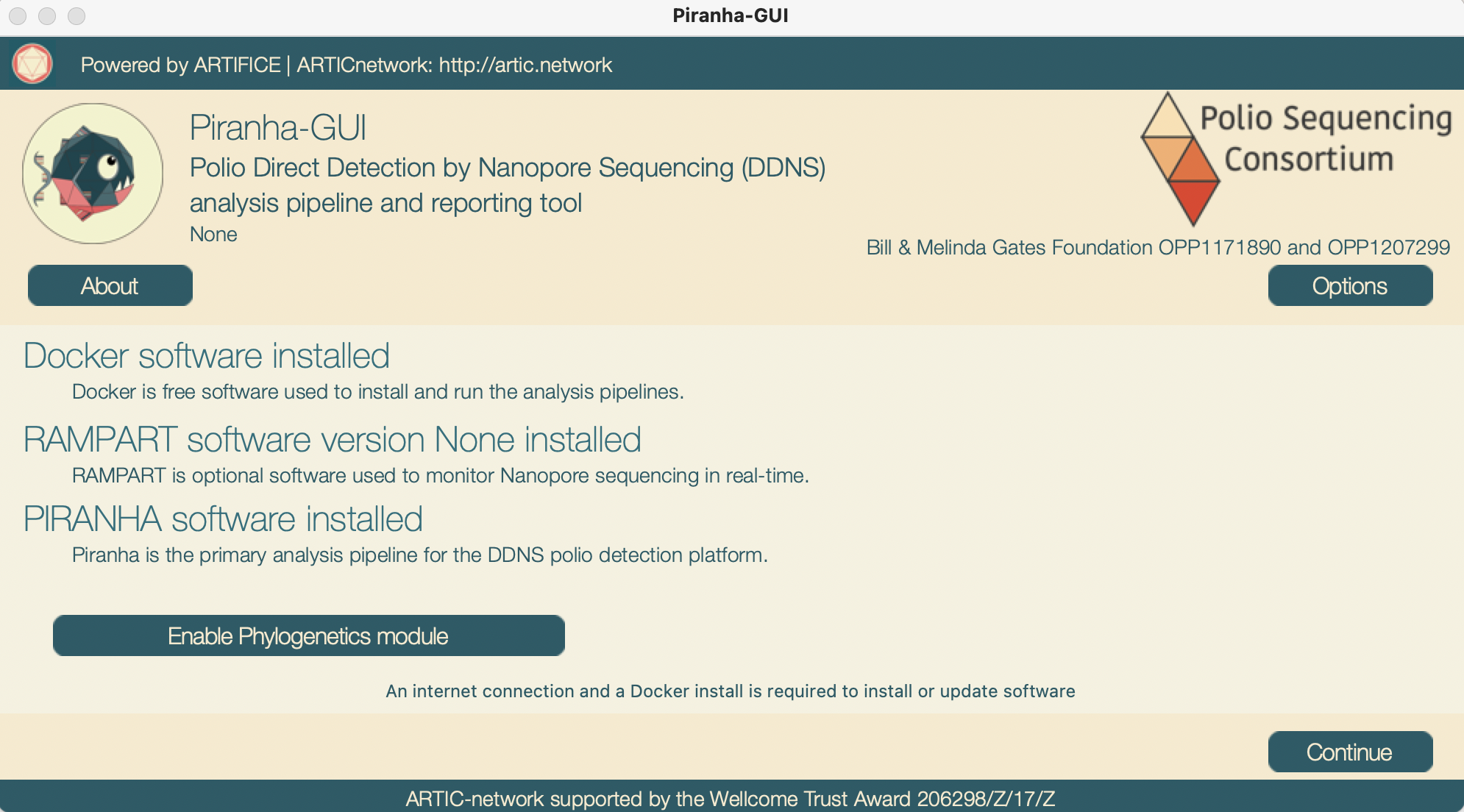
All messages are in green, so you should be now ready to run piranha.
If you are taking part in a training workshop and do not have a reliable internet connection, you may be able to install piranha with from a distributed thumb drive.

