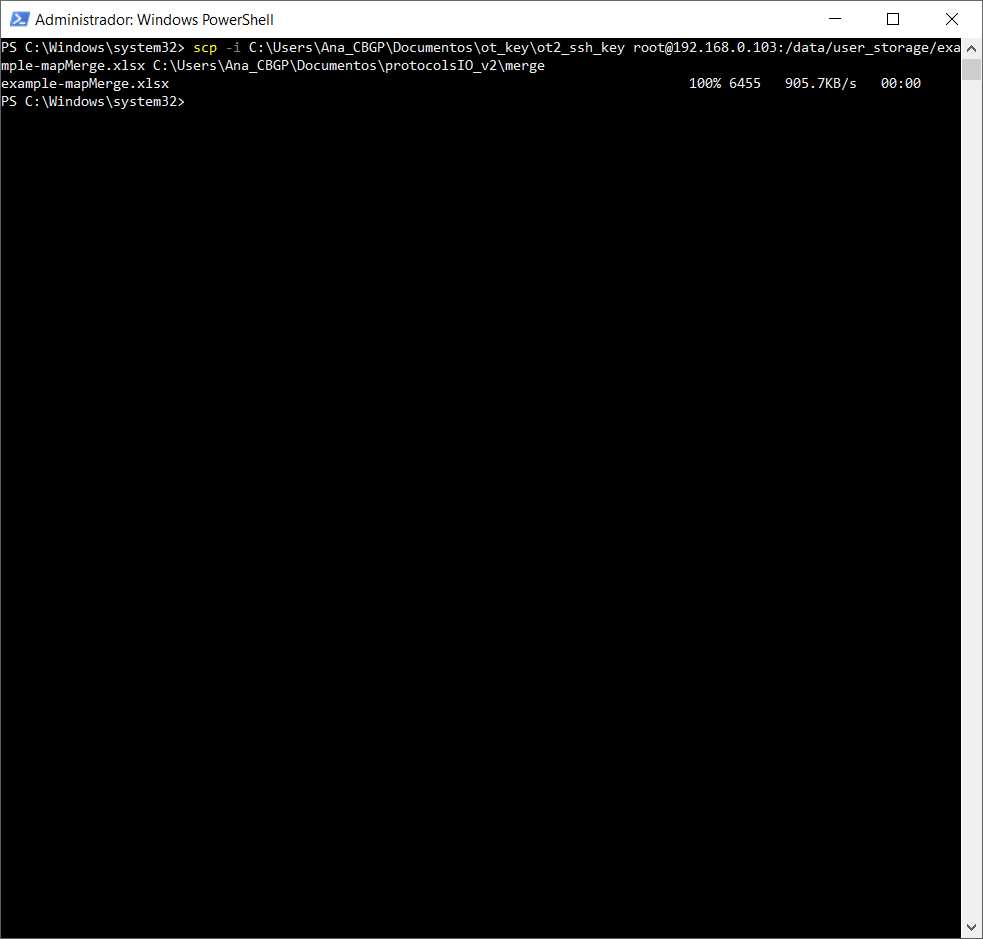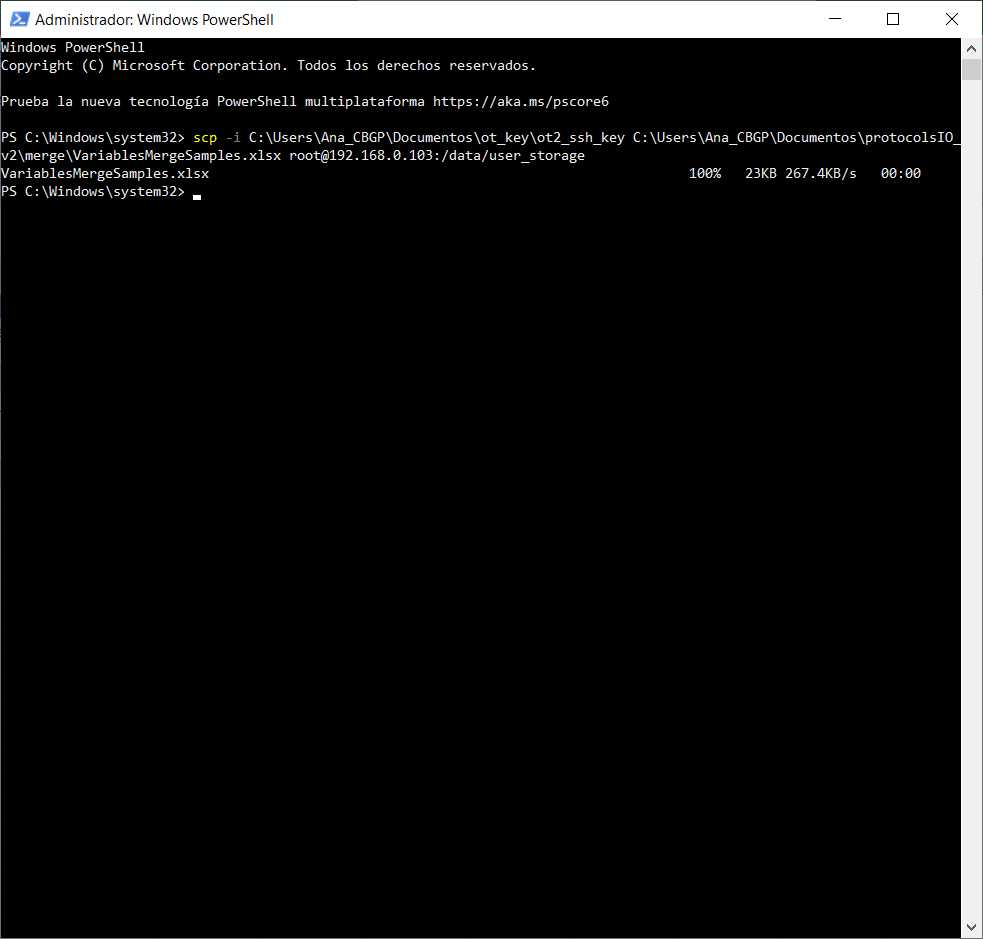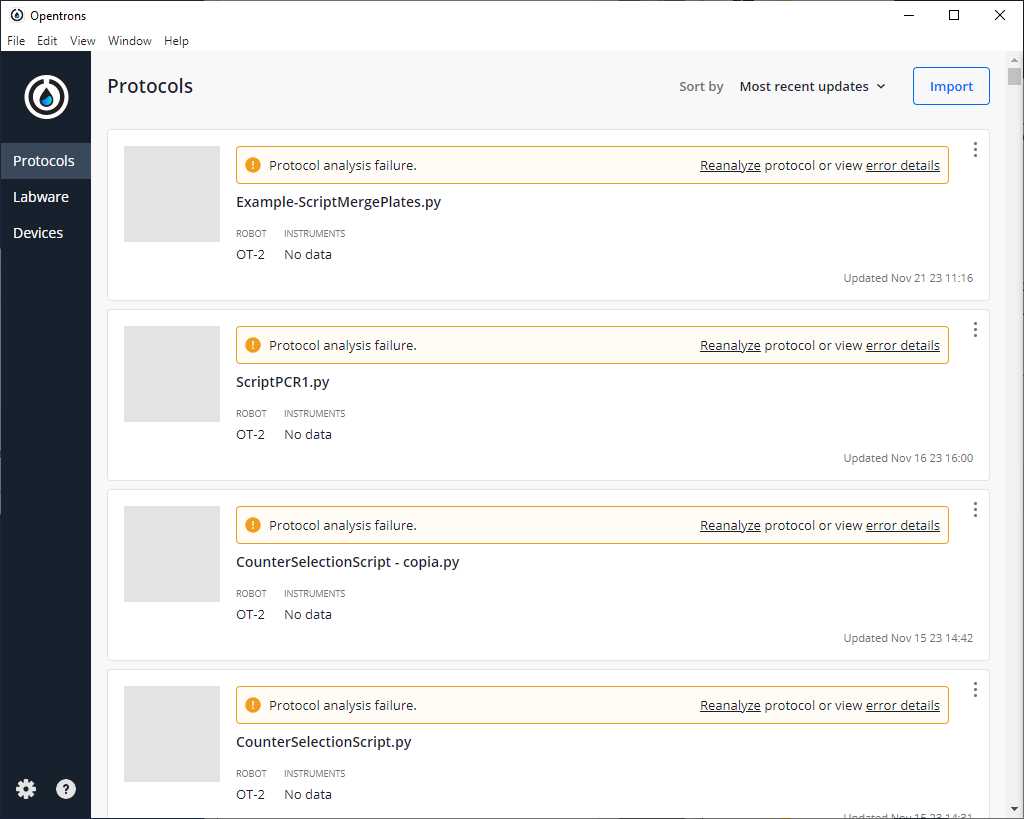OT-2 Protocol to transfer volume from several plates to a single plate
Ana Mariya Anhel, Lorea Alejaldre, Ángel Goñi-Moreno
Abstract
This protocol is meant to transfer samples from different plates to a single or fewer final plates than the source number, in other words, merge samples of different source plates in a final plate.
The output of running this script will be the final plate(s) with samples and a reactive (optional), and the corresponding map(s) with the original identities of the samples which will be given by the user in the input file.
This protocol uses a python script for an Opentrons 2 robot and an excel file containing the required variables to set the number of samples, volumes of transfer, type of plates, etc...
In our laboratory, this protocol has been used as part of the "High-throughput workflow for the genotypic characterization of transposon library variants" also available in protocols.io
This protocol is a set of instructions or description of the LAP repository entry LAP-NplateMerging-OT2-1.0.0
Before start
It is important to annotate the location of the source plate in the OT-2 slots, the identity of the samples is provided by excel sheets in the input variable and if 2 samples, within a plate or between different source plates has the same name, they will be indistinguishable in the final plate (s)
Steps
Files Preparation
Preparing Customized Template
Preparing the template (a .xlsx) with the specific variables for each experiment.
Attached there is a template of the variable file with several sheets and a PDF file explaining each variable:
- GeneralVariables: variables related to the labware to be used
- PipetteVariables: variables related to the pipettes to be used
- PerPlateVariables: variables related to the specifications of each source plate
- Maps (Optional): sheet(s) with the names of the samples in the source plates. These will be reflected in the final plate map --> not included in the template but needs to be included and have the same names as established in the variable Name Sheet Map Identifiers from the PerPlateVariablesSheet Name Sheet Map Identifiers from the PerPlateVariablesSheet
Fill the template with the corresponding values
Save it with the name VariablesMergeSamples.xlsx
Transferring VariablesMergeSamples.xlsx file to Robot VariablesMergeSamples.xlsx file to Robot
Transfer the VariablesMergeSamples.xlsx to the directory /data/user_storage of the OT robot
that we are going to use to perform the protocol.
Here, we present a summary of how to transfer the files in 3 Operative Systems: Windows, MacOS and Linux
MacOS/Linux
We will use the command line with scp to transfer the file VariablesMergeSamples.xlsx to the OT system.
We need to perform the following command
#Passing Files to OT
scp -i [ot_key] [file] root@[IP_OT]:/data/user_storage
#Transferring files to OT (MacOS 13 and 14)scp -Oi [ot_keypath] [file path] root@[OP_robot]:/data/user_storageWindows
There are several ways to send files from a Windows to a Linux (for example, with a virtual machine or Windows Powershell in the latest versions of Windows).
Here, we will use FileZilla (https://filezilla-project.org/download.php?type=client).
Go to File -> Site Manager -> New Site -> Change Protocol to SFTP . Then, introduce in Host the OT IP, change the Logon Type to key file, change User to root and give the directory where the ot key is. It should look something like this
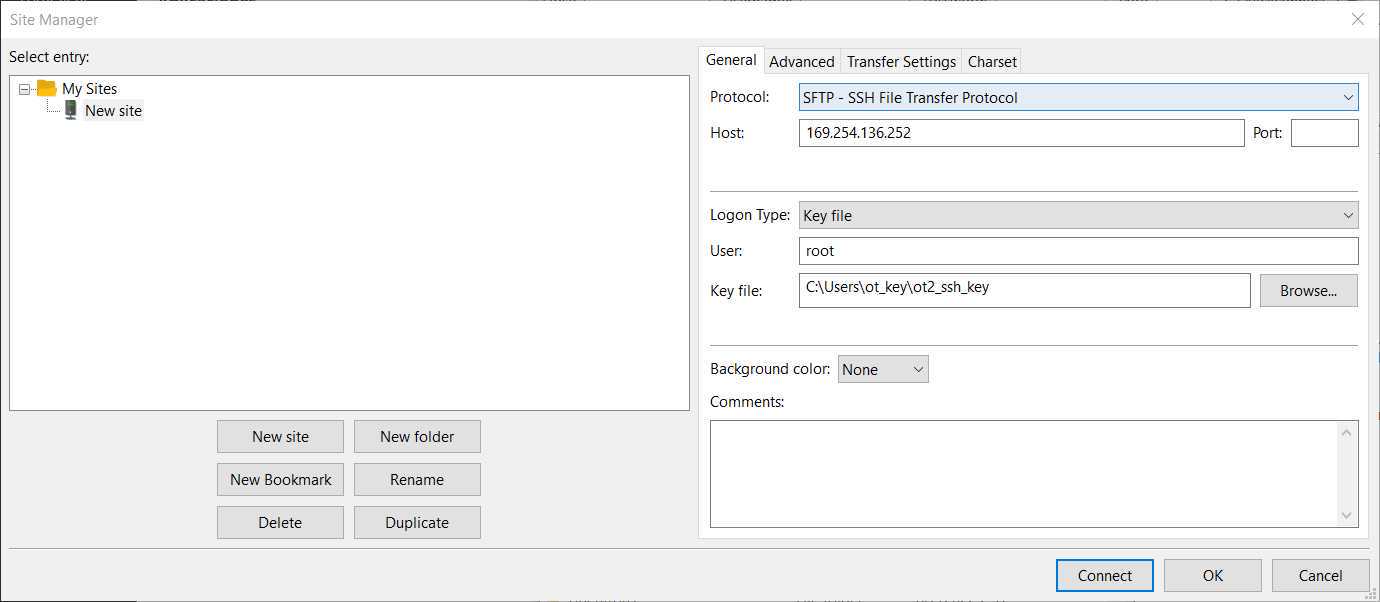
Then press Connect , and we will have a connection between our computer and the robot.
After this connection, we should be able to move the file VariablesMergeSamples.xlsx (in our computer) to the directory /data/user_storage in the robot.
This method can be used as well in some Linux and MacOS
Adding the custom labware
There is only a need to do this step when the labware that you are using is not OT official or is not included in the OT app
Creation of .json file
The description file can be obtained by describing the labware dimensions at https://labware.opentrons.com/create/
Uploading files to the OT App
In the OT app, we need to perform the following route: Labware -> Import -> Choose File -> Select file we have created in step 3.1
Transfer labware files to the robot
If you are using the entry LAP-NplateMerging-OT2-1.0.0 and custom labware, an additional step is needed, which is transferring a folder with the custom labware
We need to create for our custom labware a folder with the API name containing the description file (.json) called 1.json and then transfer that folder to the robot's folder /data/labware/v2/custom_definitions/custom_beta in a similar way as in the Step 2 but with the difference that is a directory that needs to be transferred and not a file.
#Transferring the custom labware to OT (Linux)
scp -i [ot_key] -r [directory_custom_labware] root@[IP_OT]:/data/labware/v2/custom_definitions/custom_beta
Prepare RobotOS
Install needed packages
This script needs the package openpyxl , which is not installed by default in the OT-2 robots
Connect to the robot
to find the IP of the robot in which you want to run the script
To connect to the robot, you can do it via ssh with the following command
#Connect to Linux based OT via ssh
ssh -i [path ot_key] root@[Robot_IP]
```In Windows you can do this command in Windows Powershell
<Note title="Citation" type="success" ><span>If the connection has been successful you should obtain a screen similar to the following image</span><span></span><img src="https://static.yanyin.tech/literature_test/protocol_io_true/protocols.io.6qpvr4o62gmk/pd4vbxsu720.jpg" alt="Drawing obtained when entering an OT-2 system" loading="lazy" title="Drawing obtained when entering an OT-2 system"/></Note>
Install the package
Once inside the robot's system, you need to run the following command
#Install openpyxl package (Linux 4.14.74-v7)
pip install openpyxl
Running Protocol
Load script in OT-App
Now that we have transferred the variable files to the robot, we can import the script and run it in the selected robot
Software
| Value | Label |
|---|---|
| Opentrons App | NAME |
| Windows >=10, Mac >=10 | OS_NAME |
| , Ubuntu >=12.04 | OS_VERSION |
| https://opentrons.com/ot-app/ | REPOSITORY |
| Opentrons | DEVELOPER |
Load the script in the App
Protocols -> Import -> Drag Python script
Software
| Value | Label |
|---|---|
| LAP Repository | NAME |
| www.laprepo.com | REPOSITORY |
| https://biocomputationlab.com/ | DEVELOPER |
Select Robot to Perform Script
Click in the protocol -> Start setup -> Choose the OT where the file VariablesMergeSamples.xlsx is -> Proceed To Setup
After clicking on Proceed to Setup, you should obtain, the positions of the labware in the Labware tab and in the Liquids tab, the reagents and their corresponding volume.
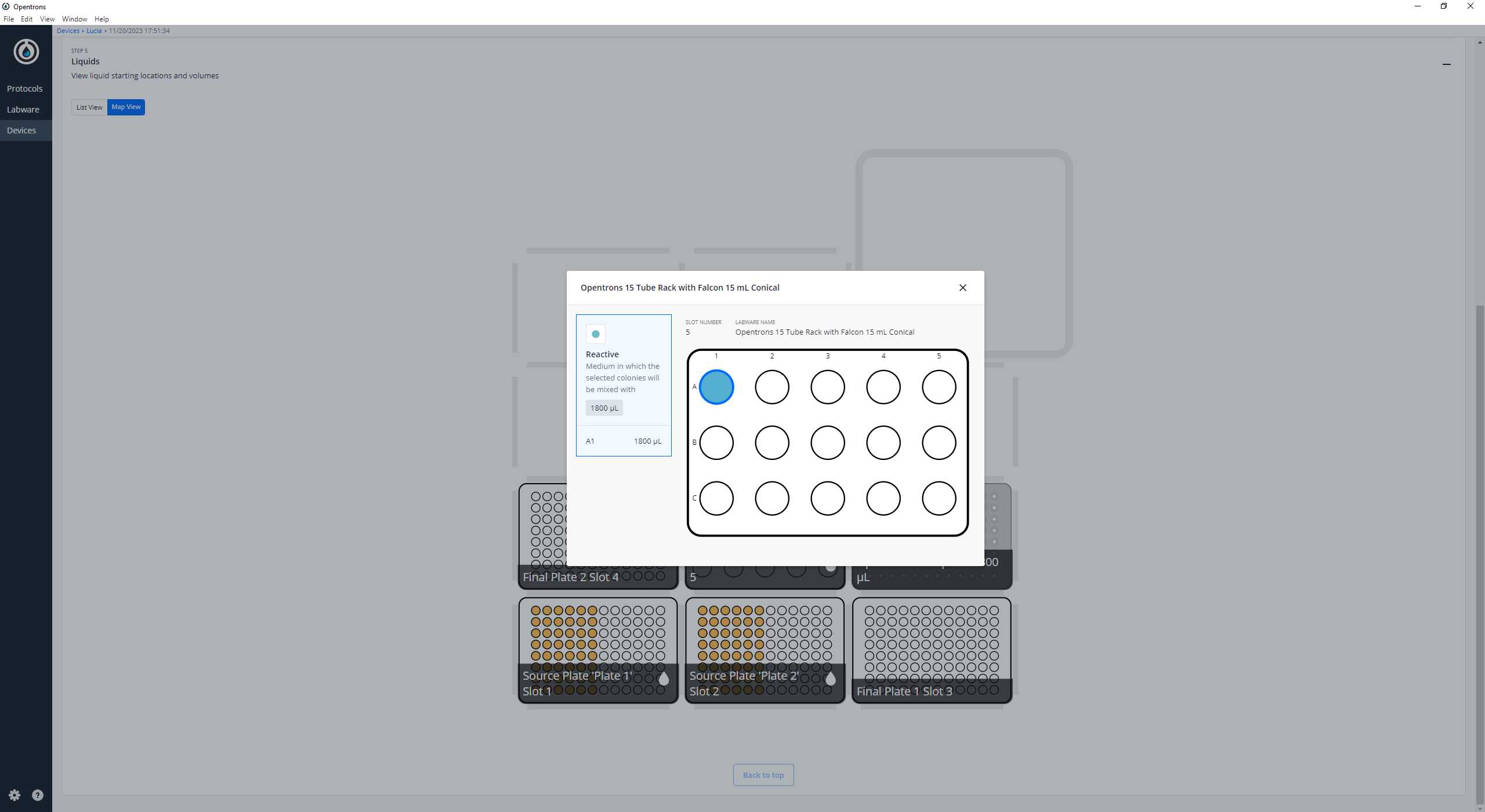
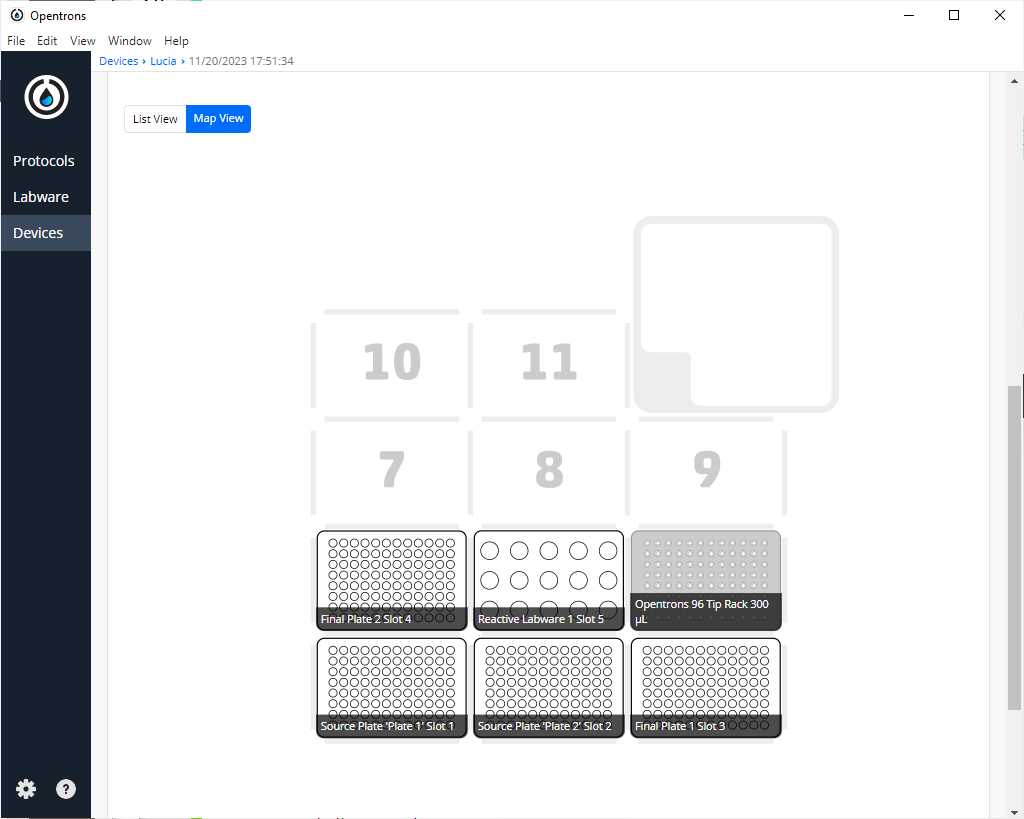
Run Protocol in OT
Make sure the needed calibrations are done
Pipettes, tip racks and tip length calibrations need to be done for the items used in this run
Labware position check is performed (if required)
Clean the surface of the robot with 70% ethanol to clean and disinfect the surfaces
Set the labware and reagents as shown in the OT-App
Start Run
The procedure that the robot is going to do is mainly divided into 3 parts:
- Select which samples, taking into account the variable Type of Sample Selection
- (Optional) Distribute reactive(s)
- Distribute selected samples
After-Running
Retrieve labware from the OT
Import map from robot
There will be a map with the name set in the variable Name File Final Map set in the sheet GeneralVariables followed by the extension .xlsx: [ Name File Final Map ] .xlsx
This file will be located in the directory /data/user_storage in the robot where the script has been run.
To retrieve the file, we can and reproduce it by transferring the files from the robot to the computer.
#Transferring files from OT to computer (Linux, macOS)
scp -i [path_ot_key] root@[IP_robot]:/data/user_storage/[name_map].xlsx [ultimate_path_computer]
Example
We want to merge 16 samples from 5 source plates in a different way, 1 of them selecting samples from back to front, 2 in a random way and 2 from front to back.
Our final plate will have half the plate already occupied by other samples , and we want to add to all the samples water , so we need to take into account those details
We will use a computer with a Windows 10 system
Prepare variable file
Excel template that we can find filled and saved with the name
VariablesMergeSamples.xlsx
Start run
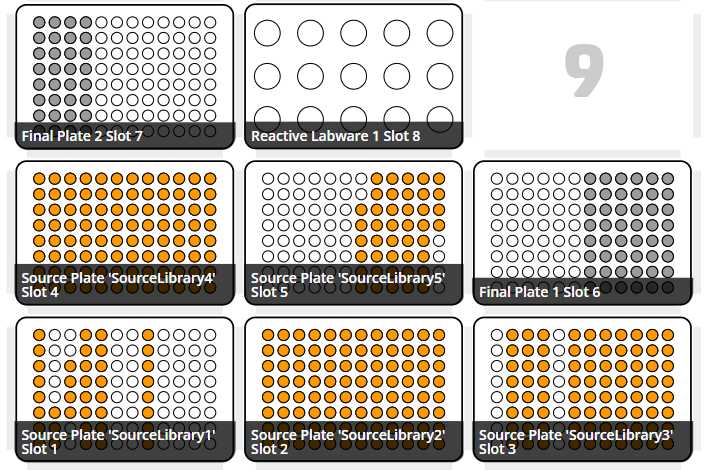
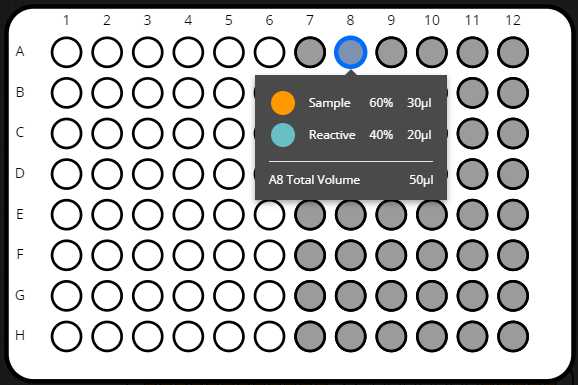
Retrieve labwares from the OT
Upload custom labware to app
We are using a custom labware called vwrblueprintdepth105_96_wellplate_390ul that has been created with the labware creator that opentrons offers (https://labware.opentrons.com/create/)
vwrblueprintdepth105_96_wellplate_390ul.json
Upload it to the labware and make sure it is loaded in the app
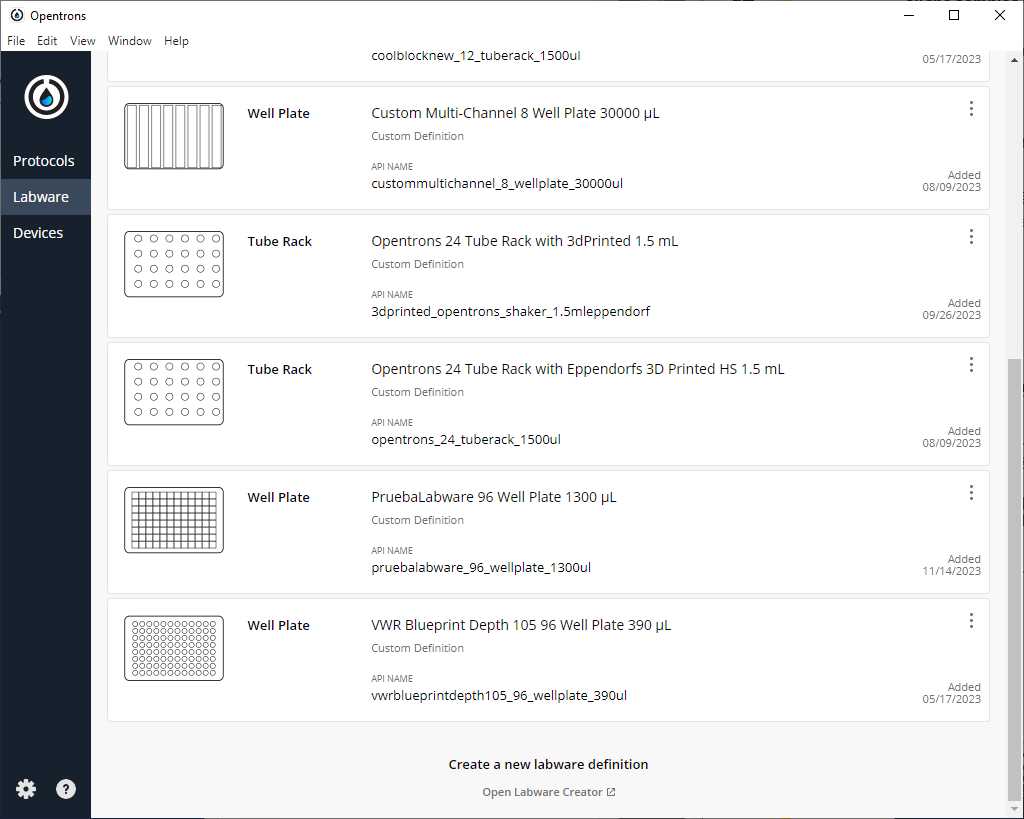
Because we are using version 1.0.0 of the script in this example, we will transfer the directory of the labware as well (here we have attached a zip, but it is the folder that must be transferred, not the zip)
vwrblueprintdepth105_96_wellplate_390ul.zip
#Transferring the used custom labware to OT (Linux)
scp -i [ot_key] -r vwrblueprintdepth105_96_wellplate_390ul root@[IP_OT]:/data/labware/v2/custom_definitions/custom_beta
Run the protocol in the robot that we have transferred the Excel file
Example-ScriptMergePlates.py Example-ScriptMergePlates.py -> Start setup -> Select the robot in which we are going to run the protocol
If we do not have any errors, the output should look similar to the following pictures
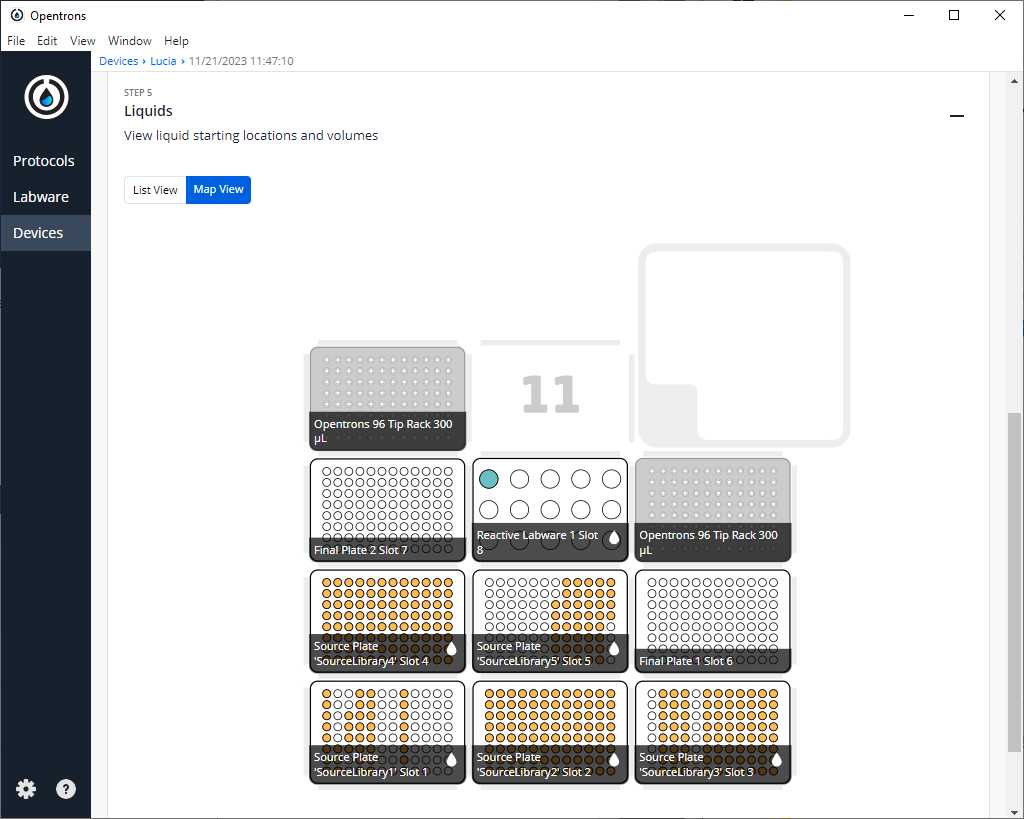
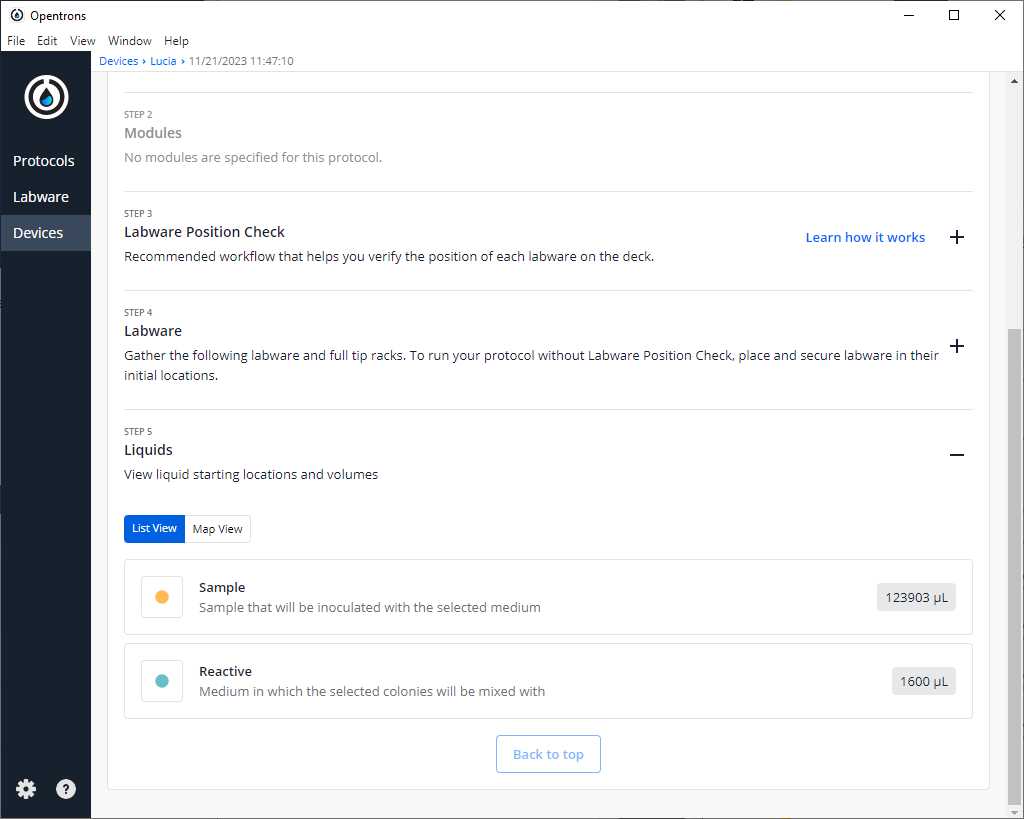
Turn the HEPA filter module
Clean platform of the robot that we are going to perform the protocol
Prepare all reagents and labware in the places the App is showing and take into account the notes in step